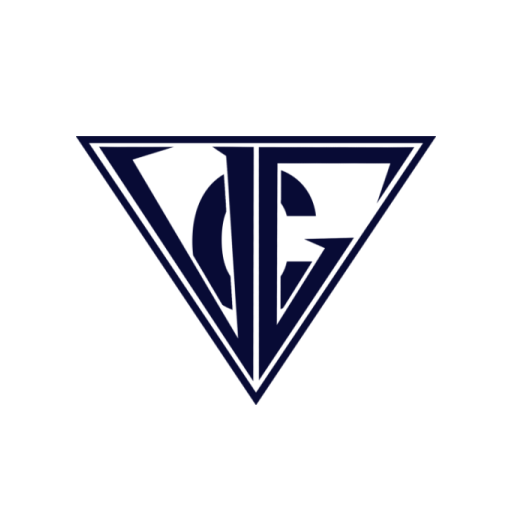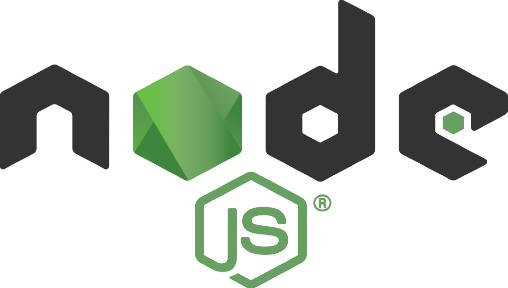Installer node.js sous windows
Après vous avoir détaillé la philosophie de node.js, on entre dans la pratique en commençant par installer node.js pas à pas.
Téléchargement de node.js
Rendez-vous sur la page de téléchargement de node.js : https://nodejs.org/en/.
Sélectionnez la version Windows Installer en cliquant sur la version LTS.
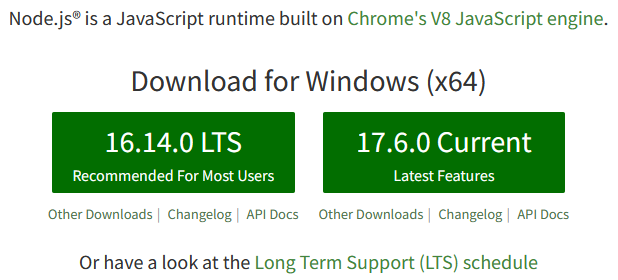
Le téléchargement devrait débuter.
Installation de node.js
Il vous suffit de lancer le programme d’installation de node.js par un double clic.
Windows vous demande d’autoriser l’exécution du programme d’installation.
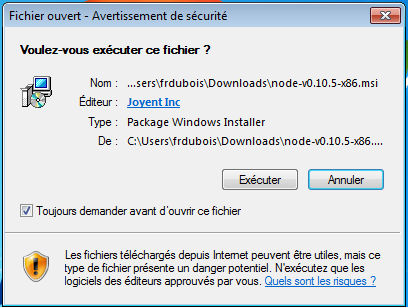
Cliquez sur le bouton Exécuter, l’écran d’accueil du programme d’installation vous demandant de patienter quelques instants s’affiche.
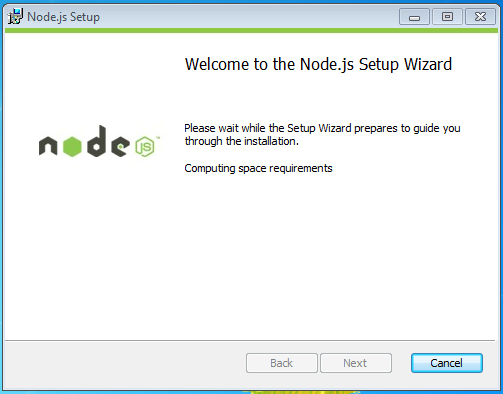
Après quelques instants, le bouton Next devient cliquable.
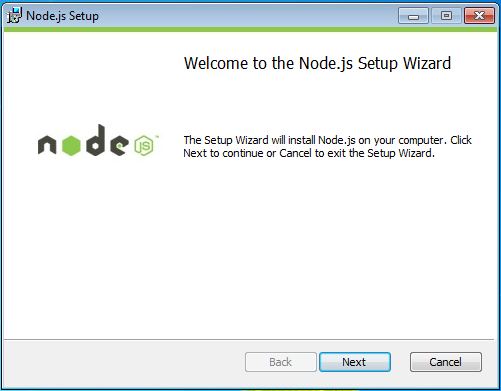
Cliquez sur le bouton Next, la licence d’utilisation de node.js s’affiche.On vous demande d’accepter, cliquez sur la case à cocher I accept the terms in the License Agreement.
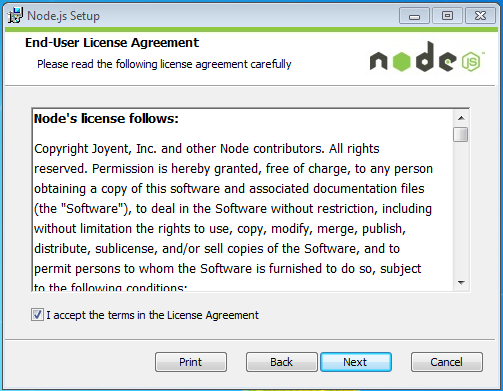
Cochez cette case et cliquez sur le bouton Next. Spécifiez un dossier d’installation de node.js. Un dossier par défaut vous est proposé, vous pouvez laisser tel quel.
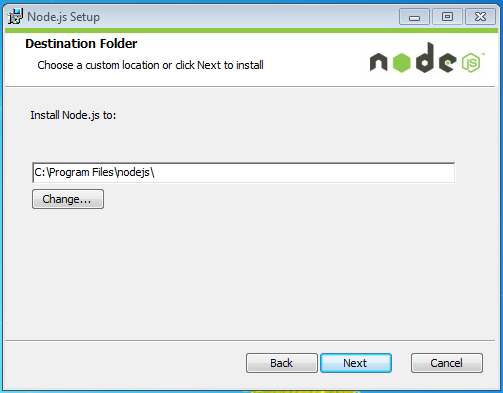
Cliquez sur le bouton Next, l’écran de customisation de l’installation s’affiche. Laissez tel quel.
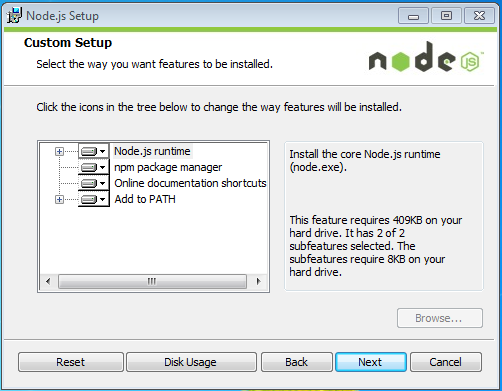
Cliquez sur le bouton Next, l’écran de finalisation de l’installation s’affiche. Jusqu’à ce moment, vous pouvez toujours revenir en arrière pour modifier votre installation.
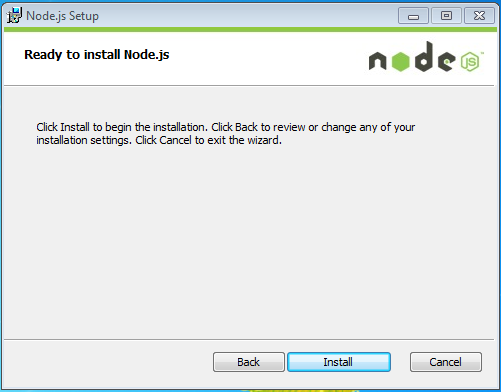
Cliquez sur le bouton Install pour finaliser l’installation. L’écran de déroulement de l’installation s’affiche.
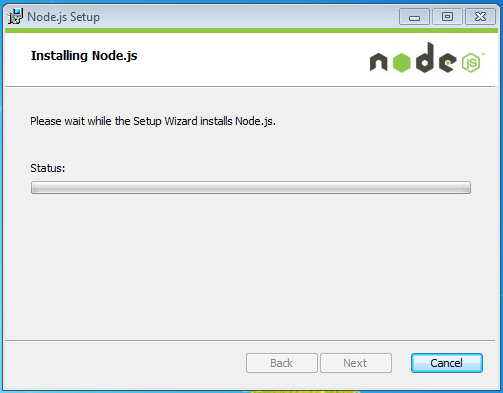
Patientez quelques instants, l’écran indique ensuite que l’installation est terminée.
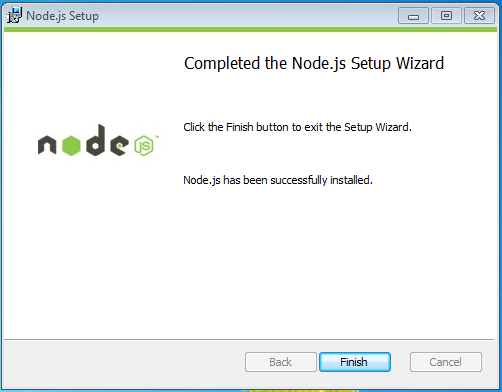
Cliquez sur le bouton Finish, l’installation est terminée.
Vérification de l’installation de node.js
Ouvrez un Invite de commandes (Démarrer/Tous les programmes/Accessoires/Invite de commandes), puis saisissez la commande npm.
Vous devez voir s’afficher le manuel de la commande comme suit.
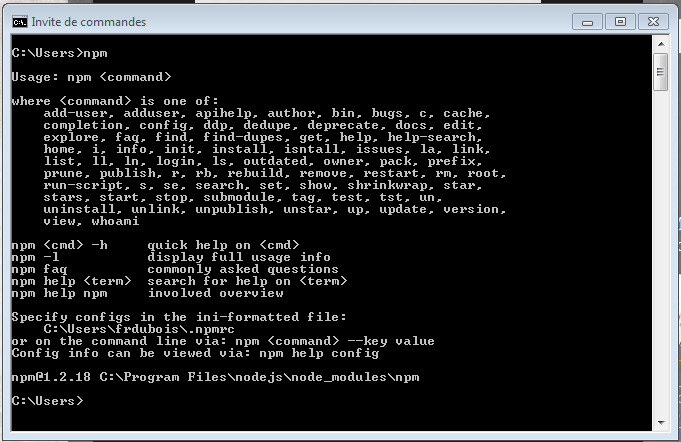
Ceci indique que node.js est installé.
La commande node.js npm n’est pas reconnue
Dans ce cas, il est probable que le chemin vers le dossier d’installation de node.js ne soit pas déclaré dans la variable d’environnement Path. Il suffit donc de l’ajouter en éditant la variable Path.